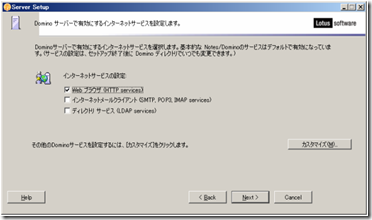【Mac】WindowsからMacにリモート接続(画面共有)する

「システム環境設定」をいじるだけでできた。 環境はMac OS X 10.5.8(Leopard) 以下やり方 システム環境設定→共有。「画面共有にチェック」して「コンピュータ設定」を開く。 「他のユーザ・・・」と「VNC・・・」にチェックして、VNCでログインするためのパスワードを設定。 Mac側は基本これでOK。念のため、システム環境設定→セキュリティ→ファイヤーウォールも制限かけてないかチェックしておく。 Windows側からは VNC を使う。 インストールが必要ないVNC Viewerというのがあるので、 ここ からダウンロード。フリーだけど会員登録が必要。Vectorからダウンロード・インストールしても大丈夫だと思う。 ここ から。 VNC Viewerをダウンロードしたら早速実行。Macに接続するためには、Optionsを選択して Colour levelをFull(all available colours)にしないと強制終了する 。選択したら「Load/Save」タブのDefaultsのSaveをしておくと次回からデフォルトになる。 あとはMacのIPアドレスと設定したパスワードを入れれば接続できるはず。 ちなみに(デフォルトでは)F8キーを押すとメニューが出てくるので「Full screen」にすると全画面になって便利。戻るときもF8キーでメニューを出す。 <2009/11/11 追記> Windows側でクリップボードにコピーするとVNCがうまく扱えないみたいでコントロールができなくなる。オプションで「send clipboad・・・」をoffにした方がよさそう。 <2010/06/23 追記> MacのAppleVNCserverがハングしたらターミナルから $ sudo kill <pid> を入力して再起動させる。