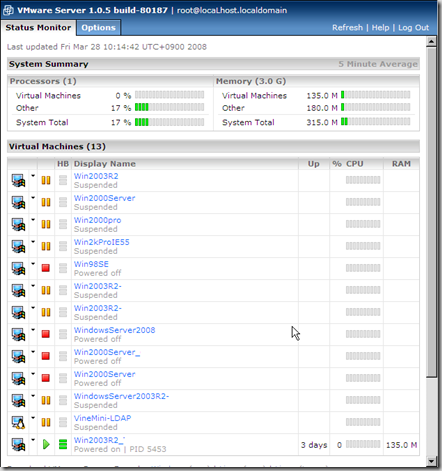日本語入力切り替えをOFFにする

Xyzzyを使っていると、たまに日本語入力がATOKからIMEに切り替わってしまうことがある。「なんでだろー」と思っていましたが、その理由と解決方法が分かりました。 ここ の記事で気づいた。 複数の日本語入力をインストールしてあると、左ALT+Shiftで日本語入力が切り替わってしまうみたい。Xyzzyの設定にもよりますが、AltとCtrlとShiftの組み合わせは結構頻繁に使うし、日本語入力を切り替える必要もないので無効にします。 コントロールパネル→地域と言語のオプション→言語タブの詳細→キーの設定→キーシーケンスの変更→入力言語の切り替えをOFFに。