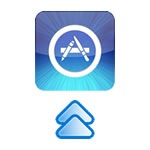Amazon EC2(AWS:Amazon Web Service)を利用する手順

Amazon EC2(AWS)を試してみたかったので、Proxy Serverを Serversman@VPS から移行してみたときの覚書。今回は新規Instanceを作成して、SSHで接続するまで。 環境:Windows 7 64bit, Tera Term 4.76 無料利用枠を使って、1年間無料で試せる。※超過分は課金される。 クラウドサービス 無料利用枠のご案内 | アマゾン ウェブ サービス(AWS 日本語) リージョン( サーバーの置き場所)によって単価が変わってくるので、こちらで確認 Amazon EC2 料金表 | アマゾン ウェブ サービス(AWS 日本語) 1. AWSアカウントの作成 登録後、確認のために自動音声の電話がかかってくる。この辺は下記記事を参考に。 第3回:Amazon EC2導入編その3 | クラウド&サーバーホスティング完全ガイド 2. Instance作成 「Amazon Linux AMI 2012.09.01」を選択した。 yum, chkconfigがあるのでCentOSと同じ感覚で操作できる。 ちなみにシステムバージョンを確認するには次のファイルを参照する # less /etc/system-release 3. SSHで接続する Downloadした「Key Pair」をTera Termで使うように変換する。 PuTTYgenをこちらからDownloadして起動。 Conversions → Import Key 認証Keyを読み込む。任意の「Key comment」と「Key passphrase」を入力して「Save private key」。 今度はTera Termを起動。 Host: EC2の「Public DNS」 User name: ec2-user Passphrase: PuTTYgenで入力した値 Private key file: PuTTYgenで出力したFile このEC2 ServerはProxy Server兼Git or Subversion Serverとして運用する予定。 調査している過程で知った RightScale...