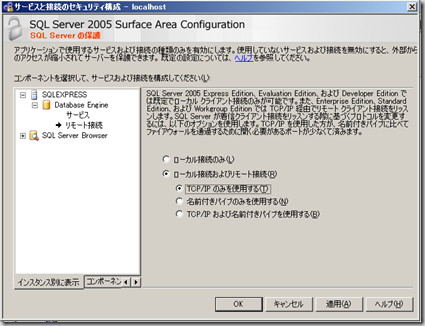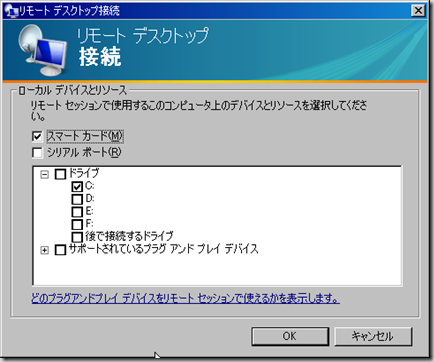VMwareでLinuxの時間がずれるのをなんとかする(時刻同期)
まずは ここ を参考にLinuxのゲストOSで時計の進むスピードが狂うのをなんとかしときます。 さらにゲストOSをサスペンドしているとOS上の時計もサスペンドされるので、どんどんゲストOSの時計が狂ってきます。そういうときはntpとcronを使って時刻同期をします。 最初はntpdのサービスを起動して時刻同期しようと思いましたが、全く時刻同期してくれないので、cronでntpdateを実行することにしました。 (2008/08/05追記 NTPサーバのポートが開いてないのが原因でした) crontabに次のように設定します。環境はCentOS $ vi /etc/crontab */3 * * * * root ntpdate 192.168.0.19 これは3分ごとにLAN内のNTPサーバと時刻同期をします。 外部のNTPサーバに短い間隔で問い合わせを行うと迷惑になるのでLAN内にNTPサーバを構築しましょう。 ここ を参考に。 あとntpdが起動しているとntpdateできないので止めときましょう。 $ /etc/rc.d/init.d/ntpd stop $ chkconfig ntpd off <2009/01/19 追記> VMware Toolsをインストールしても時刻同期してくれる。インストールの仕方は この記事 を参照。コメントで指摘があったので追記。 <2009/08/24 追記> メールサーバーの設定をやっていて気付いた。cronが動くたびにrootにメール送信されるとうざい。 ここ でも書いたけど/etc/crontabを編集して MAILTO=”” にする。 <2009/09/01 追記> crontabに直接書くのはスマートでないので、/etc/cron.d/ディレクトリに次のような設定ファイルを作成して対応する。 # vi /etc/cron.d/ntp # # cron-jobs for ntp # MAILTO="" */3 * * * * root /usr/sbin/ntpdate 192.168.0.19